Appearance
Группы пользователей
Зачем нужны группы?
Группы облегчают процесс управления доступом пользователей за счет возможности предоставления доступа к нужным записям о паролях или целым папкам не отдельным пользователям, а всем членам соответствующей группы.
Примечание: принцип объединения пользователей группы вы можете выбирать самостоятельно. Часто пользователей объединяют в группу по принадлежности к тому или иному отделу организационной структуры компании или к тому или иному проекту компании, всем членам которой нужен доступ к одному набору паролей.
Основные действия с группами пользователей
Просмотр списка групп
Переход к управлению группами пользователями осуществляется выбором соответствующего пункта из навигационного меню слева.
Основной интерфейс режима "Группы пользователей" содержит таблицу со списком групп, ранее созданных в программе:
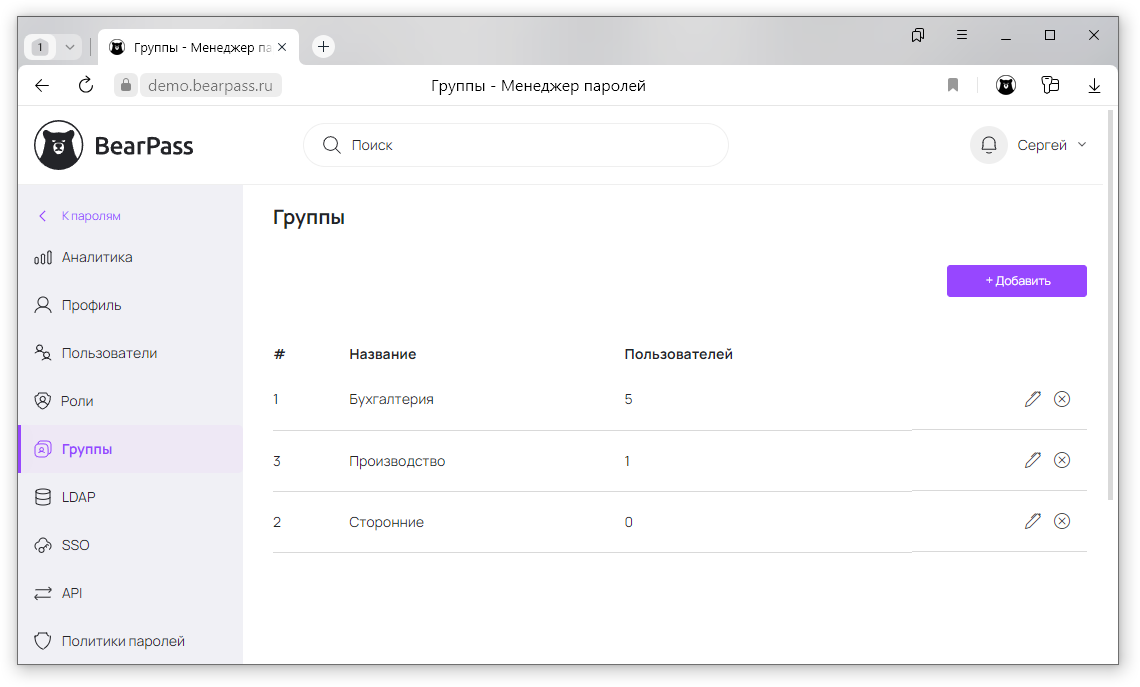
Список групп пользователей содержит следующие колонки:
- '#' - порядковый номер записи в списке;
- Название - название группы.
Создание новой группы
Для создания новой группы пользователей нажмите кнопку "Добавить", расположенную в правом углу над списком групп:
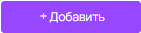
В результате откроется интерфейс добавления новой группы пользователей:
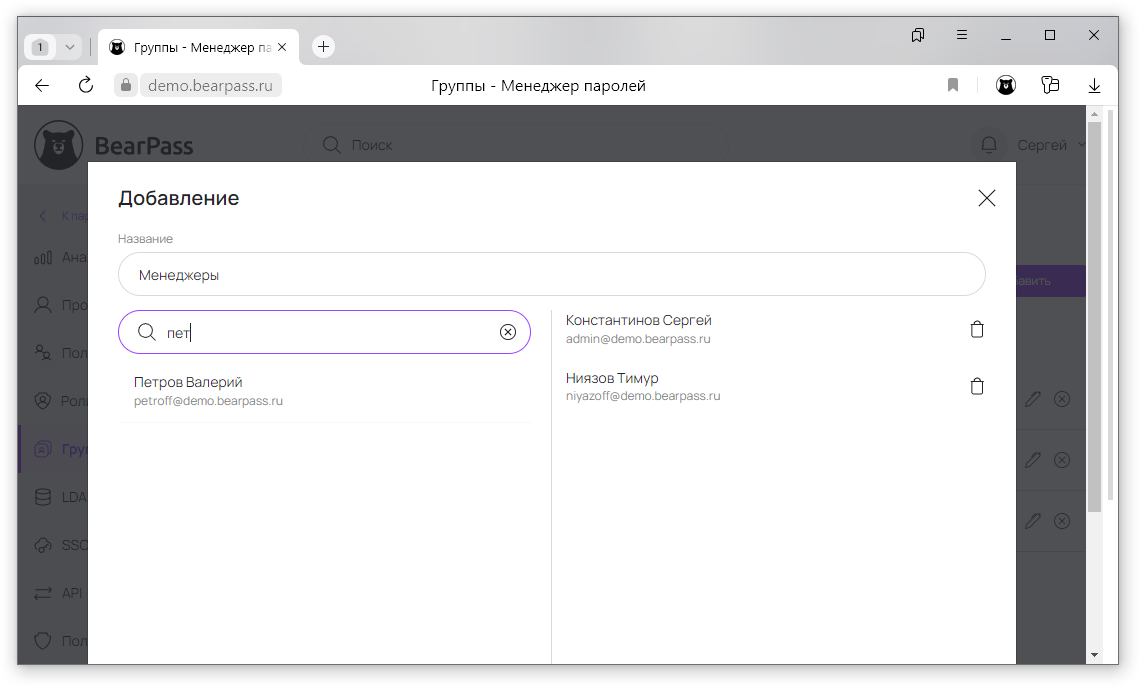
Для создания нового пользователя необходимо указать Название создаваемой группы и подтвердить свой выбор нажатием кнопки "Сохранить". Для отказа от операции, воспользуйтесь кнопкой "Отмена" или иконкой "крестика" в правом верхнем углу окна.
Изменение группы
Для изменения, выберите необходимую группу в списке и воспользуйтесь иконкой редактирования, расположенной в правой части списка:

В результате откроется интерфейс изменения группы, работа с которым подробно описана в разделе "Создание новой группы".
Удаление группы
Для окончательного удаления группы пользователей необходимо воспользоваться соответствующей иконкой, расположенной в провой части списка пользователей.
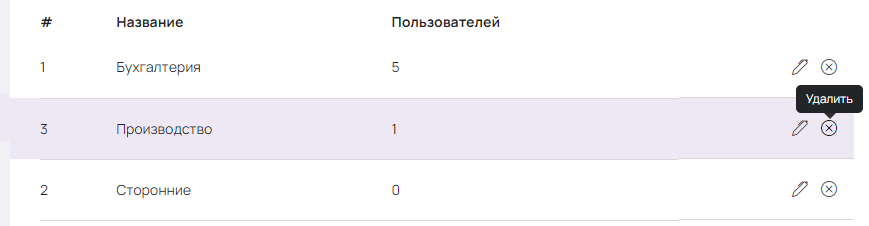
После нажатия на иконку откроется интерфейс подтверждения операции удаления:
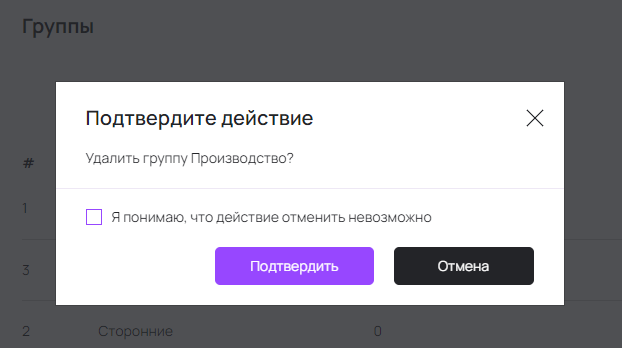
Для того, чтобы запись была окончательно удалена, необходимо отметить чекбокс "Я понимаю, что действие отменить невозможно", после чего нажать кнопку 'Подтвердить'.
Пожалуйста, будьте внимательны. При подтверждении запись будет удалена безвозвратно и восстановить ее будет невозможно.
Если вы ошиблись и случайно вызвали это диалоговое окно, вы можете отменить операцию с помощью кнопки 'Отмена' или просто закрыв окно с помощью привычного "крестика" в правом верхнем углу окна.