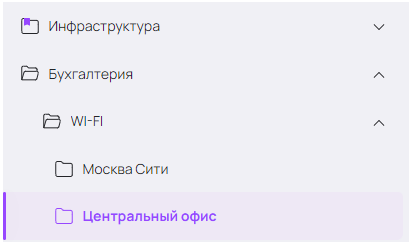Appearance
Импорт и экспорт паролей
В программе предусмотрены режимы обмена данными, включая импорт и экспорт данных о паролях.
Для перехода в режим Экспорта/Импорта данных выберите соответствующий пункт в навигационном меню слева:
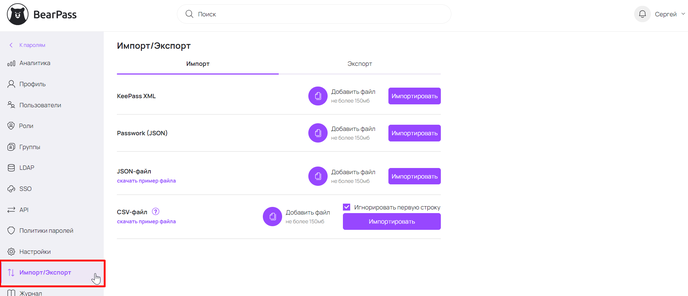
Импорт паролей
Интерфейс Импорта паролей открывается по умолчанию при открытии режима Экспорт/Импорт.
Портал позволяет импортировать файлы в формате JSON и CSV, а также загружать информацию из программы KeePass и парольного менеджера Passwork.
Для того, чтобы импортировать свои данные из KeePass, предварительно совершите экспорт в xml-формате, если вы пользовались ранее Passwork то выгрузите данные в файл формата CSV или JSON.
Экспорт в JSON формате позволит сохранить всю структуру сейфов и папок.
Если данные хранились до этого в каком-то другом месте (таблице или текстовом файле), то перед импортом их не сайт, вам необходимо выполнить самостоятельно подготовить файл формата CSV с разделителем ";" и в кодировке UTF-8, содержащий следующую последовательность колонок:
Папка пользователя - место хранения парольной записи во внутренней иерархии папок BearPass (вложенность папок указывается через символ "//").
Название - название парольной записи.
URL - URL-адрес сервиса, для которого указан пароль.
Логин - логин, соответствующий паролю.
Пароль - пароль в открытом виде.
Заметка - произвольные текстовые примечания.
Примечание: для упрощения работы, вы можете скачать образец такого файла, воспользовавшись кнопкой "Скачать пример файла" и просто заполнить его необходимыми данными.
После того как файл подготовлен (создан или экспортирован из парольного менеджера), подгрузите его в программу, воспользовавшись кнопкой "Выберите файл", напротив подходящего варианта.
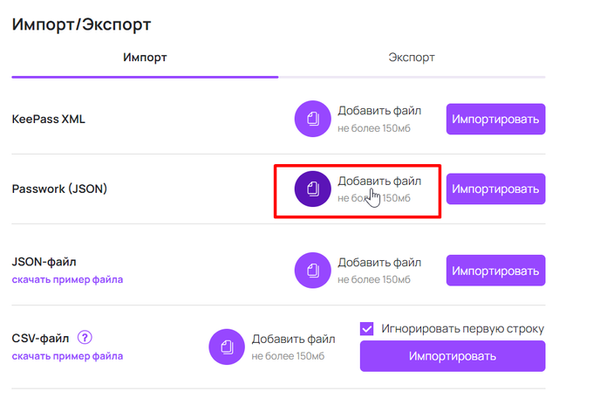
Далее начните импорт, нажав кнопку "Импортировать":

После завершения импорта, в этом же интерфейсе появится дополнительный отчет с результатами импорта, содержащий сведения о числе обработанных записей файла, количестве добавленных в результате парольных записей и числе ошибок, возникших при импорте:

Экспорт паролей
Для перехода в интерфейс Экспорта, выберите соответствующую вкладку в интерфейсе Экспорт/Импорт:
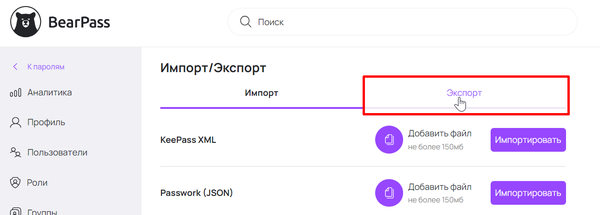
Для экспорта данных о паролях нажмите на кнопку "Выгрузить в JSON" или "Выгрузить в CSV".
В формате CSV данные о паролях выгружаются в открытом (дешифрованном) виде, с разделителем ";" и в кодировке UTF-8.
В сформированный файл экспорта попадут следующие данные о парольных записях:
- Папка пользователя - место хранения парольной записи во внутренней иерархии папок BearPass.
- Название - название парольной записи.
- URL - URL-адрес сервиса, для которого указан пароль.
- Логин - логин, соответствующий паролю.
- Пароль - пароль в открытом виде.
- Заметка - текстовые примечания, указанные автором при создании пароля.
Примечание: вложенность папок в файле экспорта указывается через разделитель "//", начиная от родительской папки к конечной папке вложенности.
Так вложенные папки вида:
будут записаны в файле экспорта строкой вида: "Бухгалтерия // WI-FI // Центральный офис".