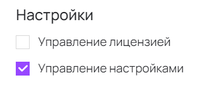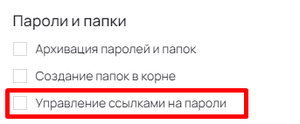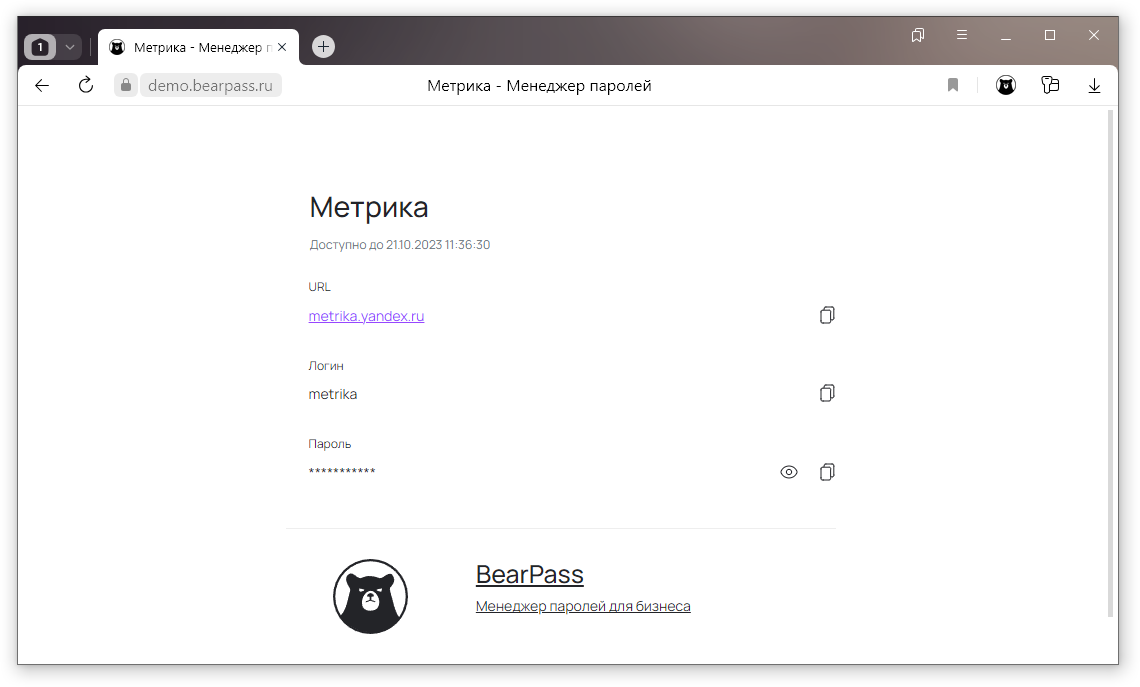Appearance
Работа с паролями
Добавление нового пароля
Пароль можно добавить в любую созданную вами папку. Для этого вы можете воспользоваться соответствующей иконкой на панели навигации (расположена в левом нижнем углу экрана) или на панели содержимого папки (центральная колонка интерфейса), а также вызвав контекстное меню, кликнув правой кнопкой мыши на названии папки:
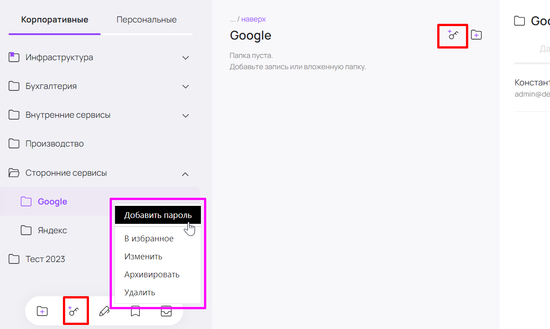
В результате откроется интерфейс добавления нового пароля:
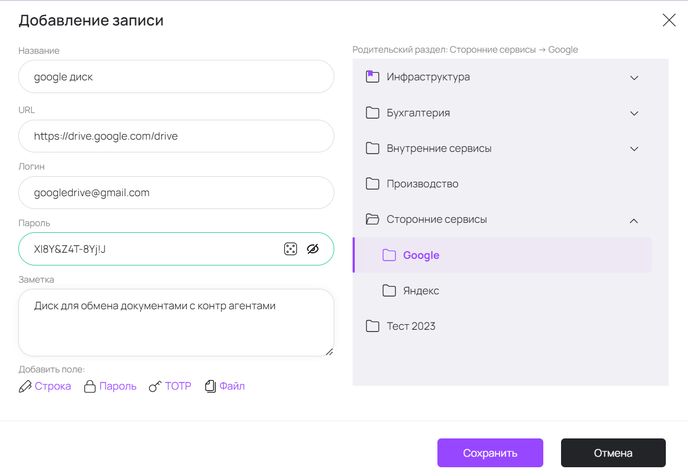
В правой части интерфейса для удобства расположена подсказка, напоминающая, в какую именно папку будет добавлен новый пароль.
Для создания нового пароля необходимо заполнить все поля левой части интерфейса:
- Название - произвольное имя для создаваемого пароля, используется для отображения в списках паролей.
- URL - URL-адрес сервиса, к которому относится создаваемый пароль.
- Логин - логин для входа в сервис.
- Пароль - пароль для вход в сервис под данным логином.
- Заметка - необязательное поле для примечаний.
- Добавить поле - возможность для создания дополнительного поля:
- Строка - текстовые или числовые заметки (например: кодовое слово для восстановления)
- Пароль - создание дополнительного пароля
- TOTP - для настройки входа с двухфакторной аутентификацией
- Файл - любой файл который вы хотите сохранить в безопасности.
Индикатор степени устойчивости пароля ко взлому
При создании пароля, в поле 'Пароль' вы можете указать собственный желаемый пароль. При этом проверка создаваемого пароля на степень устойчивости ко взлому будет производится в режиме реального времени. Здесь и далее под "взломом" понимается попытка подбора пароля методом простого перебора (так называемый "брутфорс")
Красная окантовка поля соответствует высокой опасности взлома:
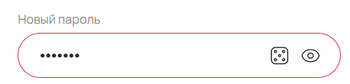
Желтая окантовка соответствует средней опасности взлома:
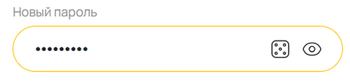
И, наконец, зеленая окантовка соответствует низкой опасности взлома пароля:
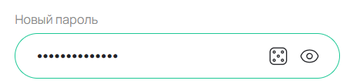
Проверка на устойчивость к взлому производится в соответствии с предустановленными настройками регламента безопасности. В последующих версиях для администратора будет добавлена возможность изменять эти настройки.
В настоящее время продукт использует следующие предустановленные значения:
- Длина пароля не менее 12 символов
- В пароле используются прописные и заглавные символы
- В пароле используются специальные символы
- Пароль не найден в базе скомпрометированных паролей
Проверка паролей на скомпроментированность и надёжность
При создании собственного пароля, помимо степени устойчивости ко взлому, система автоматически проверяет пароль на скомпроментированность и надёжность. Проверка осуществляется по базам утекших данных.
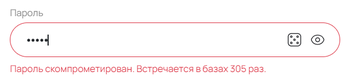
Проверку на компрометацию можно отключить в настройках (если ваша роль имеет доступ к управлению настройками)
Автоматический генератор паролей
Для облегчения задачи создания устойчивого ко взлому пароля в системе предусмотрен автоматический генератор паролей.
Чтобы сгенерировать пароль с его помощью, необходимо нажать на иноку игрового кубика, расположенную справа от поля 'Пароль':

Безопасный пароль будет сгенерирован мгновенно в соответствии с установленными регламентами безопасности. Вы можете изменить критерии создания пароля, например, исключить какие-то символы, которые вы не ходите использовать в пароле.
Рекомендуем оставить основные критерии создания пароля, отмеченные галочками, для повышения надёжности пароля.
Соответствие пароля политике безопасности
Так же при создании пароля требуется учитывать установленные политики паролей. Данные требования к паролям могут быть заданы администраторами системы как для отдельных папок, так и для отдельных записей. Установленные политики для папки будут наследоваться вложенными элементами.
Если пароль не соответствует предписанной политике, то вы не сможете сохранить введённое данные, а под полем "Пароль" вы увидите сообщение с указанием не соблюдённого критерия:
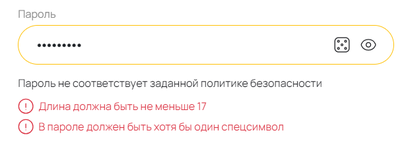
Поиск пароля
Найти необходимый пароль можно одним из двух основных способов:
Навигация по дереву папок
Если вы помните, в какой папке расположен пароль, можно добраться до него путем последовательной навигации по дереву папок средствами основного интерфейса:
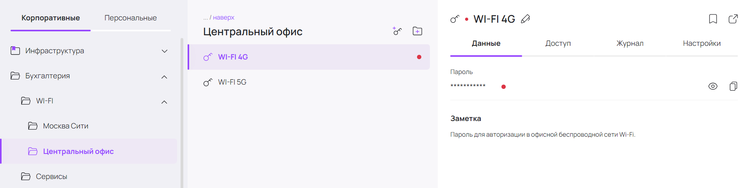
Быстрый поиск пароля
Проще и быстрее всего найти пароль можно средствами встроенного поиска.
Для этого в строку поиска достаточно вбить первые три символа, которые могли использоваться в названии пароля, названии папки, в которой он хранится или в прикрепленной к нему заметке.
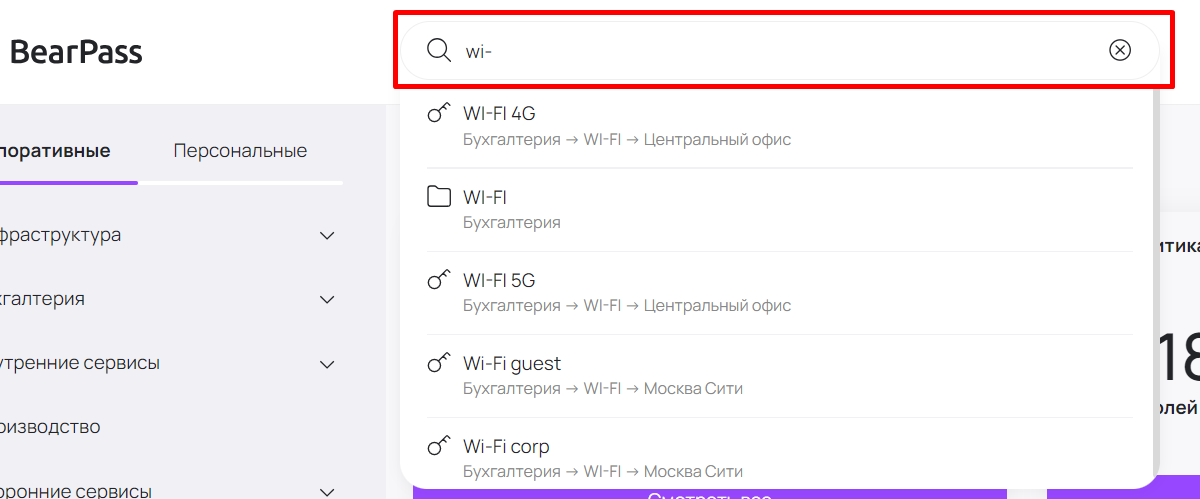
В результатах поиска появятся все записи паролей и папок, которые могут относиться к поисковому запросу.
Основные действия с паролем
Для просмотра информации о выбранном пароле, выберите его в окне содержимого папки или в результатах поиска.
После этого в правой колонке основного интерфейса отобразиться информация о выбранном пароле.
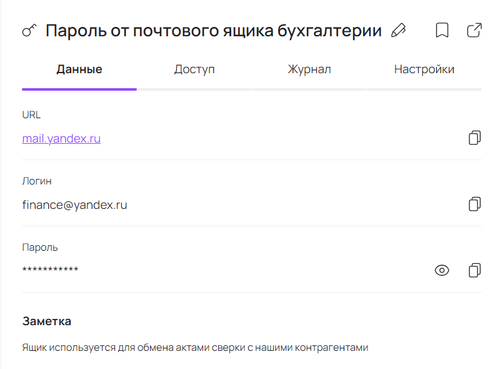
Изменение пароля
После того, как вы выбрали необходимый пароль и информация о нем отобразилась в правой колонке, эту информацию можно изменить. Для этого воспользуйтесь соответствующей иконкой, расположенной в заголовке панели информации о записи напротив названия пароля:
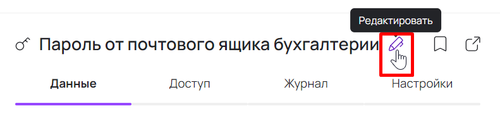
После нажатия на иконку откроется интерфейс редактирования выбранного пароля. Подробно этот интерфейс и работа с ним описана в разделе "Добавление нового пароля".
Просмотр и копирование пароля
После того, как вы выбрали необходимый пароль и информация о нем отобразилась в правой колонке, вы можете просмотреть используемый пароль или скопировать его для последующей вставки в окне авторизации нужного сервиса. Для этого воспользуйтесь одной из соответствующих иконок:
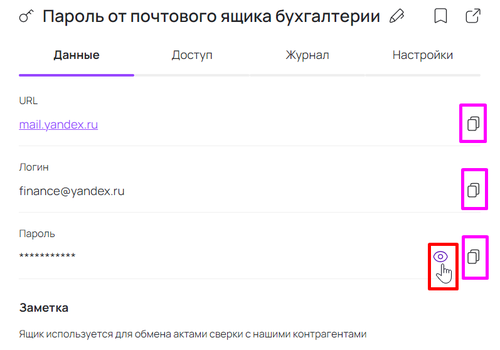
Просмотр пароля
Для просмотра используемого пароля нажмите на соответствующую иконку напротив поля 'Пароль'. После этого символы "*", скрывающие пароль исчезнут и пароль станет видимым.
Если вам нужен пароль только для авторизации на сайте или сервисе, мы не рекомендуем вам пользоваться функцией просмотра. Это может быть небезопасно в том случае, если за вашим монитором в этот момент наблюдают посторонние лица (например, вы ведете трансляцию экрана, а один из участников её записывает). Для простых целей авторизации используйте функцию копирования пароля без его предварительного просмотра. Это безопасно.
Копирование пароля
Для копирования адреса целевого сервиса, а также логина и пароля к нему нажмите на соответствующую иконку напротив каждого из этих полей. После этого данные будут скопированы в буфер обмена и вы получите возможность переключиться в нужном месте вы сможете вставить данные привычной комбинацией горячих клавиш Ctrl+V.
Удаление пароля
После того, как вы выбрали необходимый пароль и информация о нем отобразилась в правой колонке, эту информацию можно удалить. Для этого воспользуйтесь одним из двух способов:
- Вызовите контекстное меню кликнув правой кнопкой мыши на название пароля в панели содержимого папки (центральная колонка) и выберите "Удалить".
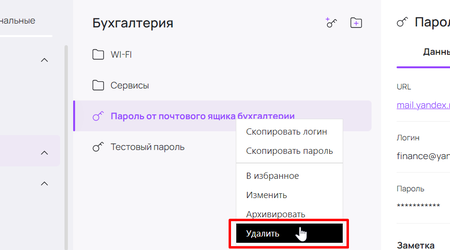
- Перейдите в интерфейс редактирования пароля, воспользовавшись соответствующей иконкой, расположенной в заголовке панели информации о записи напротив названия пароля, и в левом нижнем углу окна нажмите на кнопку "Удалить":

В обоих случаях после нажатия на кнопку "Удалить" откроется интерфейс подтверждения операции удаления:
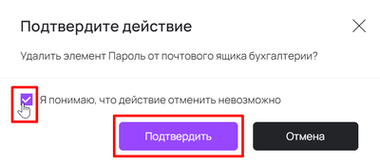
Для того, чтобы запись была окончательно удалена, необходимо отметить чекбокс "Я понимаю, что действие отменить невозможно", после чего нажать кнопку "Подтвердить".
Пожалуйста, будьте внимательны. При подтверждении запись будет удалена безвозвратно и восстановить ее будет невозможно.
Если вы ошиблись и случайно вызвали это диалоговое окно, вы можете отменить операцию с помощью кнопки 'Отмена' или просто закрыв окно с помощью привычного "крестика" в правом верхнем углу окна.
Журнал изменений
Для любого пароля имеется возможность просмотреть его "историю". Выбрав необходимый пароль, на панели информации перейдите на вкладку "Журнал":

Перед вами появится список со всеми совершёнными действиями с данным паролем:

В списке по дате отображено когда ("Дата и время"), для чего ("тип действия") и кто ("Данные" пользователя) обращался к данному паролю.
Политика паролей
На вкладки "настройка" для любого корпоративного (не персонального) пароля имеется возможность задать собственную политику безопасности пароля. Для этого кликните на кнопку "Изменить":

Подробную инструкцию по созданию и изменению политики паролей можно прочитать в руководстве администратора в разделе «Политики паролей».
Управление доступом к паролю
Программа предусматривает очень гибкие сценарии управления доступом: можно предоставить доступ, как к отдельным записям о паролей, так и к содержимым целых папок (это автоматически предоставит доступ ко всему её содержимому). В этом разделе мы поговорим о первом способе - предоставлении доступа к конкретному паролю. О втором способе см.подробнее в разделе "Предоставление доступа к папке".
Изменение существующих доступов
Для того, чтобы изменить доступ к паролю, найдите его в программе и откройте окно с информацией о нем. Информация о пользователях и группах пользователей, которым в настоящий момент предоставлен доступ к паролю, отображается во вкладке 'Доступ':
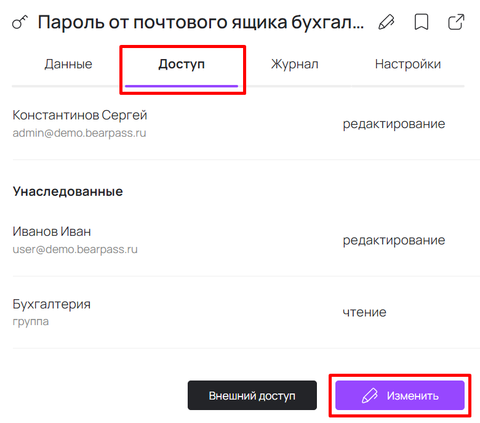
В списке отображается следующая информация:
- Информация о пользователе - имя, фамилия, email пользователя, которому предоставлен доступ.
- или Информация о группе - название группы, пользователям которой предоставлен доступ.
- Предоставленный уровень доступа - может быть на "чтение" (просмотр данных записи), "редактирование" (просмотр и редактирование данных записи), "полный доступ" (просмотр, редактирование и удаление записи), "администрирование" (полное управление данными и доступами) и "доступ закрыт" (запрет доступа записи, часто используется для прерывания наследуемых доступов)
В списке могут присутствовать пользователи и группы "Унаследованные" от родительской папке. Если необходимо изменить их уровень доступа к текущей записи - необходимо сделать это в рамках изменения доступов к соответствующей родительской папке. Подробнее см.раздел "Управление доступом к папке".
Для того, чтобы изменить существующие доступы, нажмите кнопку "Изменить". После чего откроется интерфейс изменения доступа к паролю:
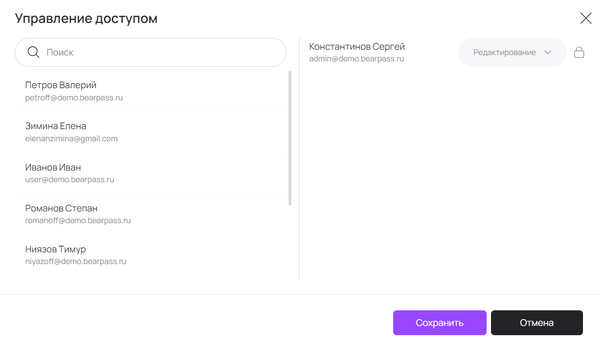
Предоставление доступа к паролю
Для того, чтобы предоставить доступ к паролю пользователю или группе пользователей, воспользуйтесь инструментами из левой части окна.
Просто начните вводить имя пользователя или группы в поисковой строке и выберите нужного пользователя или группу из списка, расположенного под строкой поиска.
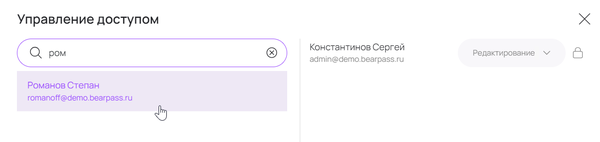
Выбранный пользователь (или группа) переместится из левого списка в правый, где вы сможете продолжить работу, настроив для него необходимый уровень доступа.
Доступ на время
При необходимости можно ограничить доступ пользователя к паролю определенной датой, после наступления которой он будет автоматически отозван.
Для этого нужно нажать на иконку с часами на странице управления доступом и выбрать дату ограничения действия:
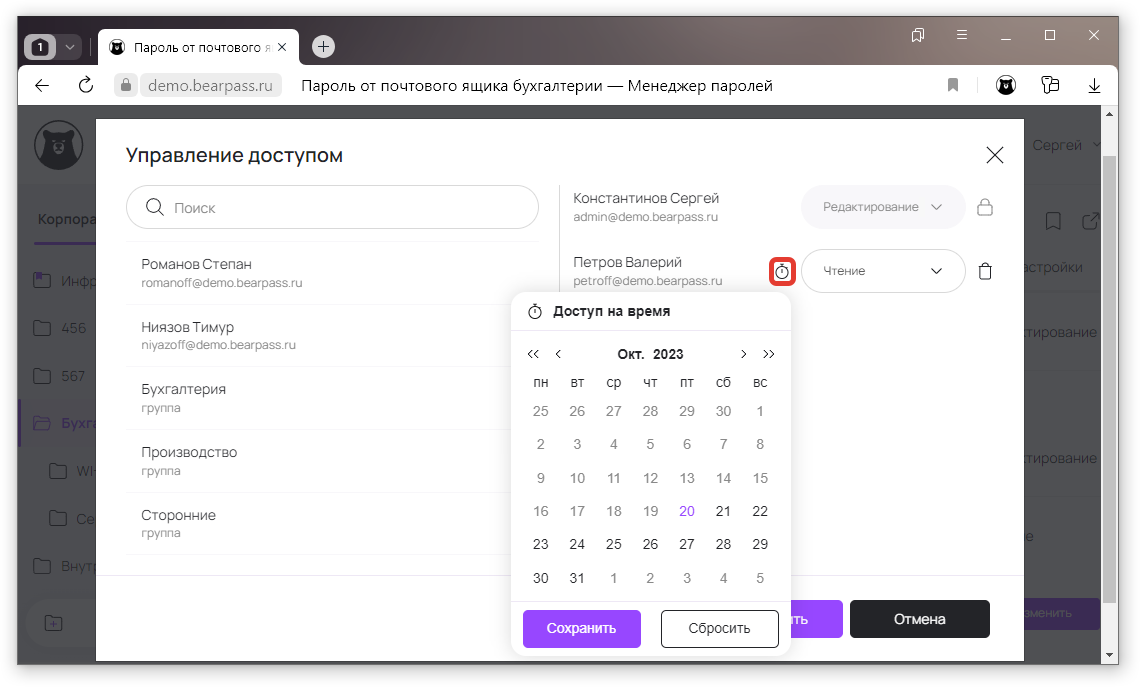
В списке пользователей у пользователей с временным доступом показывается соответствующая подсказка:
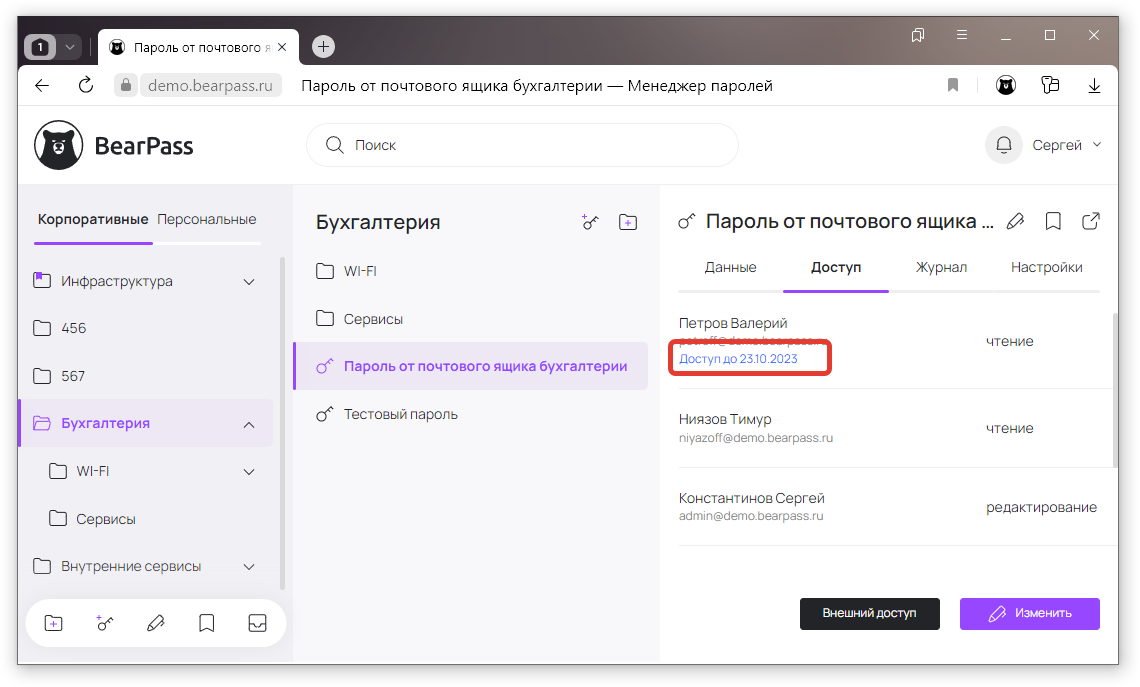
Изменение ранее установленного доступа к паролю
Ранее установленные доступы отражены в правой части окна.
В настоящий момент в системе предусмотрены пять основных уровня доступа:
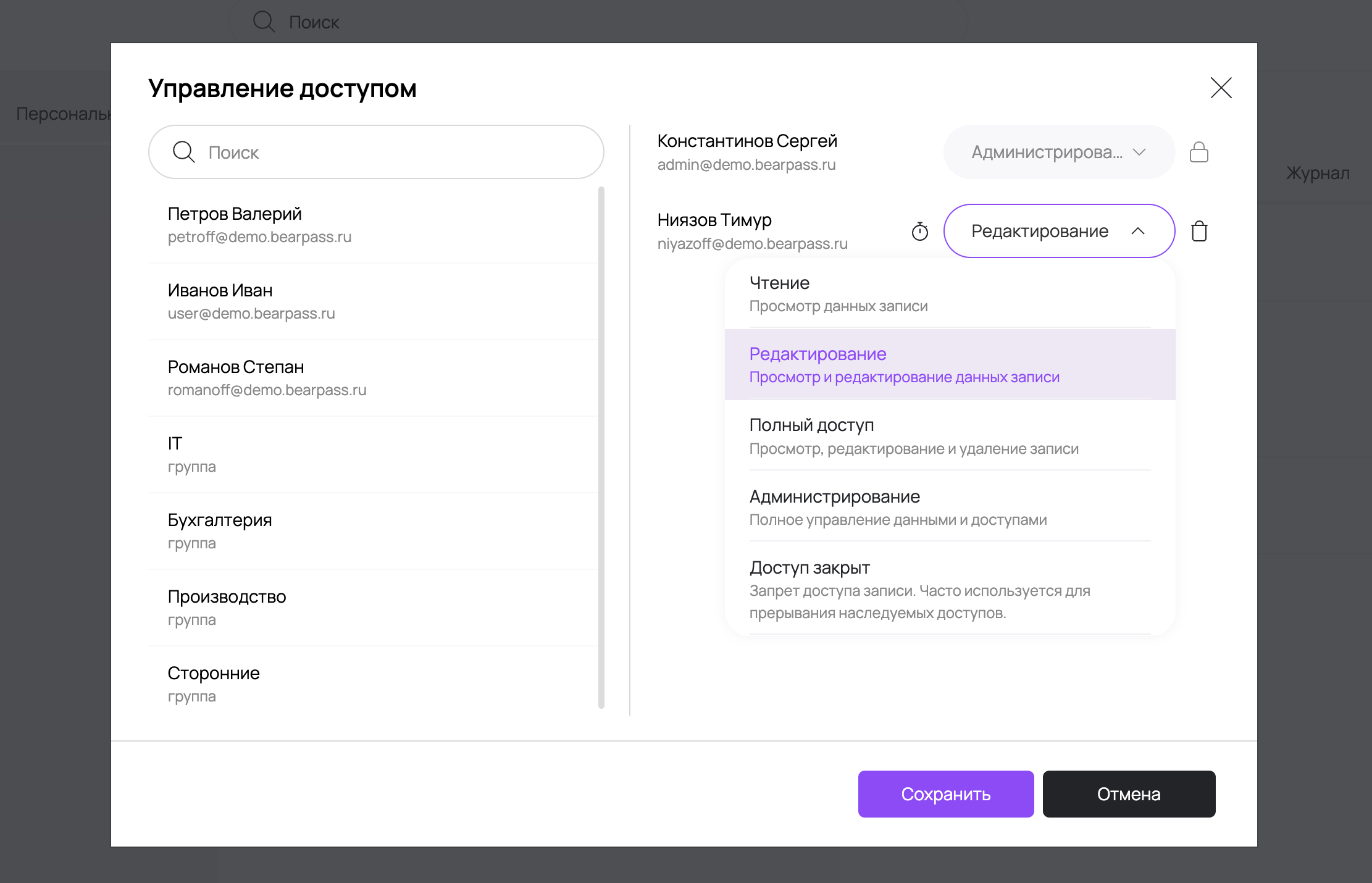
Чтение Позволяет пользователям просматривать и копировать информацию о паролях, но НЕ позволяет изменять запись.
Редактирование Все права уровня 'Чтение', но с дополнительным правом изменять всю информацию о записи.
Полный доступ Все права уровня 'Редактирование', но с дополнительным правом удалять запись.
Администрирование Все права уровня 'Полный доступ', но с дополнительным управления уровнем доступа к ней.
Доступ закрыт Этим статусом удобно пользоваться, когда нужно прервать наследование прав на папки и элементы. Например, если дать пользователю права на папку, но заблокировать доступ к некоторым записям внутри нее, то такие записи пользователь не увидит. Кроме того, статус "Заблокирован", установленный на странице пользователя, лишает его доступа ко всей системе. Доступ к установке статуса "Заблокирован" есть только у пользователей с административными правами в системе.
В том случае, если у вас есть права на администрирование данного пароля, вы можете изменить ранее установленные доступы. Для этого нажмите на выпадающий список уровня доступа и выберите нужный уровень.
Вы не сможете управлять доступами пользователей и групп с ролью "Администратор", а также не сможете управлять доступом собственной учетной записи. В случае необходимости внесения таких изменений в систему, обратитесь за помощью к пользователю с ролью "Администратор". Рядом с такими доступами вы увидите иконку закрытого замка.
Для того, чтобы полностью лишить пользователя или группу доступа к данному паролю, нажмите на иконку с крестиком напротив имение такого пользователя или группы.
Для внесения сделанных изменений необходимо нажать кнопку "Сохранить".
Кнопка "Отмена" или закрытие модального окна с помощью креста в правом верхнем углу приведет к отмене сделанных изменений.
Шеринг пароля за пределы системы
Данная функция предназначена для безопасного предоставления доступа к паролю за пределы системы, внешним пользователям. Она позволяет не раскрывать данные о доступе в небезопасных месенджерах (копируя и отправляя логины и пароли), а предоставить ссылку со всей необходимой информацией.
Шеринг пароля за пределы системы доступен пользователям, в роли которых обозначена такая возможность.
Создание внешние ссылки
Найдите пароль информацией о котором вы хотите поделиться (воспользуйтесь для этого поиском или пройдите вручную по дереву папок).
Далее в правом окне щёлкните соответствующую иконку «Публичный доступ к паролю»:
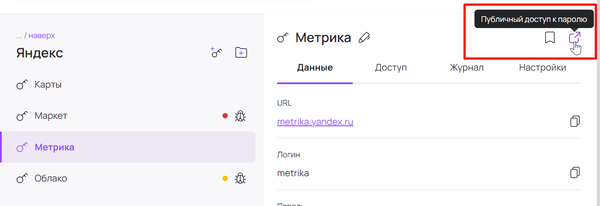
или на панели информации перейдите на вкладку «Доступ» и в правом нижнем углу экрана нажмите на кнопку «Внешний доступ».

В обоих случаях у вас откроется окно создания публичного доступа к паролю.
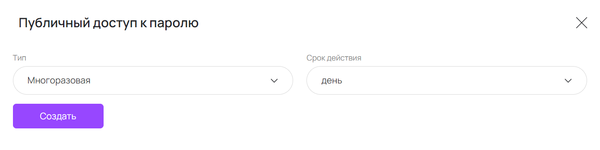
Прежде чем сгенерировать ссылку для доступа к выбранному паролю, вы можете задать ограничения по типу (одноразовая/многоразовая) или по сроку действия (на час/день/неделю/месяц/3 месяца). Далее нажмите на кнопку «Создать». После чего ниже появиться зелёное поле с пометкой «Ссылка создана» и самой ссылкой.
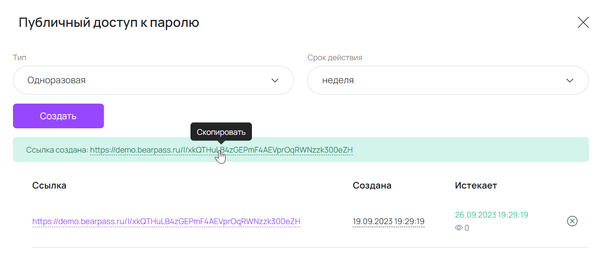
Для копирования ссылки просто щёлкните на неё в зелёном поле или в списке под ним, и далее отправьте её желаемому пользователю, любым удобным способом.
При открытии такой ссылки получатель перейдёт на страницу с информацией о предоставленном пароле. На ней он увидит ссылку (URL) и сможет перейти по ней на сервис (доступом к которому вы поделились), а также просмотреть или скопировать логин и пароль к нему.
Удаление ссылок
Если ранее к данному паролю уже создавались публичные доступы, они будут отражены в списке ниже, под кнопкой «Создать». Вы можете просмотреть, когда создавалась ссылка, сколько раз она использовалась, когда истекает срок её действия, увидеть активна она на данный момент или нет (активные ссылки отмечены зелёным цветом, неактивные – красным), а также узнать кто создавал ссылку (для этого наведите мышку на дату создания).
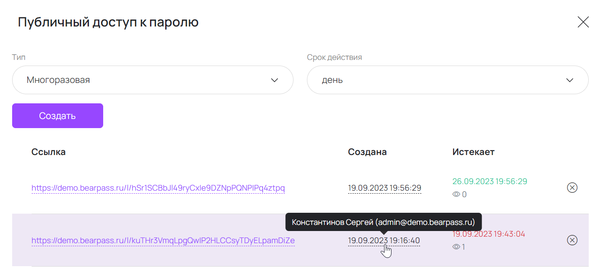
Для удаления устаревших или ненужных ссылок, просто щёлкните на крестик в соответствующей строке и подтвердите свой выбор в окне уведомления об удалении.

История версий
Важно
Доступно только для платных тарифов
При любом изменении данных в записи создается слепок предыдущей версии, который можно просмотреть и при необходимости откатиться к этой версии.
Просмотр изменений доступен в журнале:
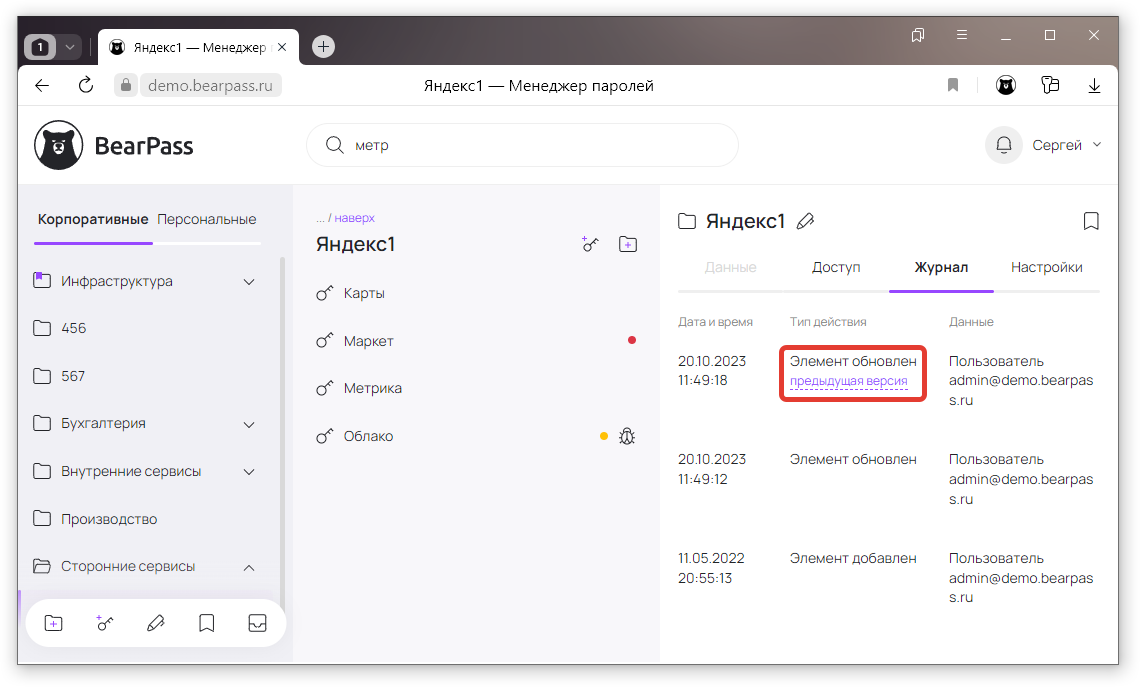
Нажатие на ссылку открывает окно с состоянием записи до внесенных изменений
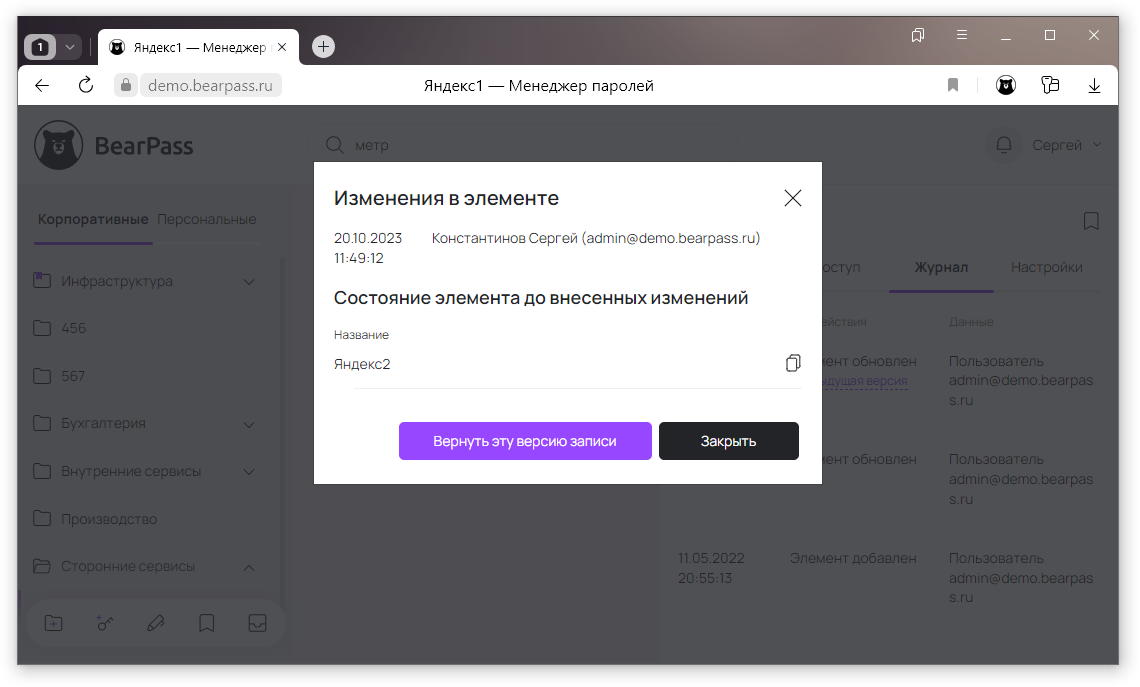
Кнопка "Вернуть эту версию записи" позволяет восстановить исторические данные в записи.